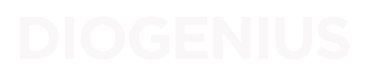Pour accéder aux différentes ressources en ligne, votre ordinateur se connecte au Domain Name System (DNS) de votre Fournisseur d'Accès à Internet (FAI). Ce système fonctionne comme un répertoire qui convertit les noms de domaine (comme BeHostings.com ) en adresses IP (telles que 85.234.212.17), ce qui facilite et accélère l'accès aux sites web, aux applications et à d'autres contenus en ligne.
Cependant, saviez-vous qu'il existe un fichier sur Windows qui joue également ce rôle de répertoire, avec la particularité de passer avant le DNS ?
Il s'agit du fichier hosts de Windows, un simple fichier texte situé dans le répertoire C:\Windows\System32\Drivers\etc.
Ce fichier associe des noms de domaine à leurs adresses IP respectives, de la même manière qu'un DNS.
Lorsque vous accédez à un site web, votre ordinateur consulte d'abord le fichier hosts pour trouver l'adresse IP correspondant au nom de domaine.
Si aucune correspondance n'est trouvée, il se tourne alors vers le DNS pour obtenir l'adresse IP.
Pourquoi modifier le fichier hosts de Windows ?
Il peut être utile de modifier le fichier hosts de Windows pour plusieurs raisons :
- pour bloquer l’accès à certains sites web
- pour vérifier qu’aucun programme mailveillant n’a modifié le fichier hosts à votre insu afin de détourner le trafic Internet vers des adresses IP mailveillantes
- pour tester un site web après une migration de serveur. La création d’une entrée dans le fichier hosts de Windows permettra de voir comment se comporte le site web sur le nouveau serveur. Une fois terminé, vous pourrez faire pointer le nom de domaine du site web vers l’adresse IP du nouveau serveur (enregistrement DNS A)
- pour accéder à des ressources en local : serveur web Apache/Nginx, application Python/Node.js, conteneur Docker, machine,...
À noter : la modification des correspondances [adresse IP -> nom de domaine/nom d’hôte] dans le fichier hosts de Windows n’affecte que votre ordinateur.
How to?
Il existe plusieurs méthodes sous Windows pour modifier le fichier hosts.
Nous verrons les plus simples.
Via le bloc notes
- Cliquez sur le menu démarrer et entrez "notepad"
- Faites un clic droit et cliquez sur "Executer en tant qu'administrateur"
- Cliquez sur "oui" dans la fenetre qui apparait
- Une fois dans Bloc notes, clicquez sur Ficher en haut à droite puis ouvrir.
- Copier ceci dans le nom du fichier : %SystemRoot%\System32\drivers\etc\hosts et cliquez sur ouvrir
- Modifiez le fichier et ajoutez vos entrées en bas du document, sauvegardez et quittez


![]()

Via Powershell
- Cliquez sur le menu démarrer et entrez "Powershell"
- Faites un clic droit et cliquez sur "Executer en tant qu'administrateur"
- Cliquez sur "oui" dans la fenetre qui apparait
- Copiez collez cette commande:
Add-Content -Path "$env:windir\System32\drivers\etc\hosts" -Value "`n193.105.73.254 monsite.local"en changeant l'ip "193.105.73.254" par celle de votre hébergement et monsite.local par votre nom de domaine puis tapez Enter



Dans l'exemple ci dessus, j'utilise 193.105.73.254 qui est l'IP liée à mon hébergement.
Pour trouver celle liée au votre, rendez vous dans la section Résumé du site/statistiques/journaux de votre compte Direct Admin.
Dans l'onglet configuration du compte, vous retrouverez l'ip liée a votre hébergement.



Cette opération vous permet donc de vérifier le bon focntionnement de votre site avant de finaliser la migration.